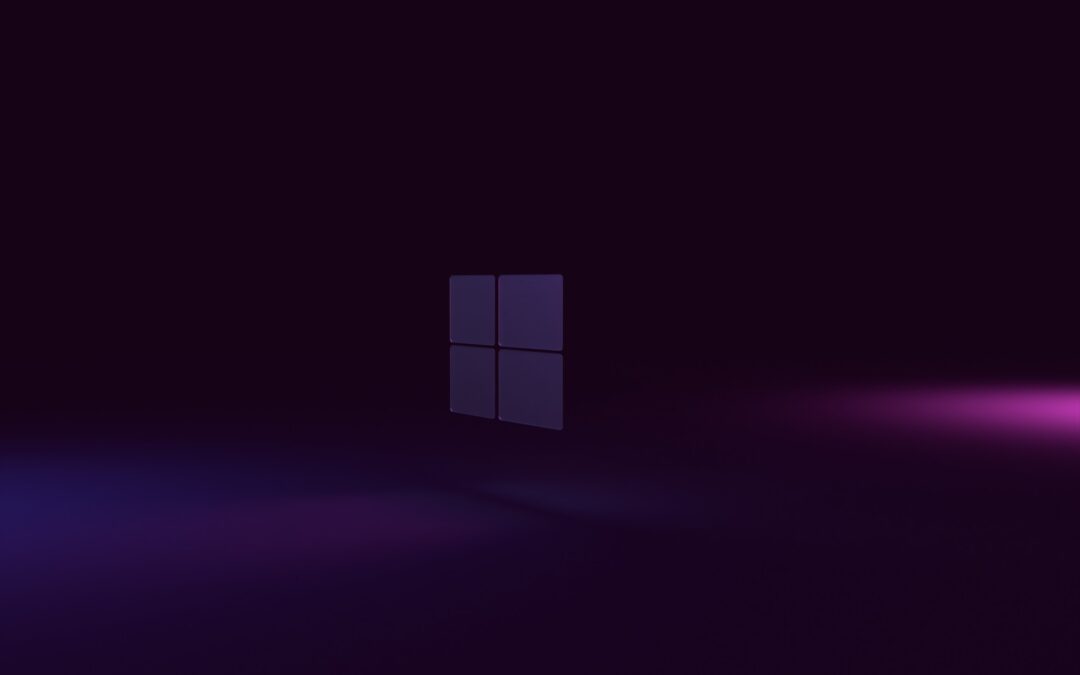Navigating the Installation Process
As the world moves at a breakneck speed, our tech-savvy generation demands a reliable and user-friendly operating system. Windows 10 Home, being one of the most popular operating systems for PCs, is the go-to choice for many young adults, professionals, and even casual users. To take full advantage of Windows 10 Home’s features, you’ll want to install it with a legitimate product key. Here’s how you can do that, from acquiring a product key to ensuring smooth operation after installation.
Purchasing a Genuine Windows 10 Home Product Key
While it may be tempting to look for free product keys online or use a pirated version of the OS, these alternatives can often lead to security risks, limited functionality, or even legal concerns. To get the most out of your PC experience while ensuring protection and peace of mind, you should:
- Obtain a product key from an authorized retailer (online or brick-and-mortar store)
- Purchase a Windows 10 Home boxed version, which usually includes a product key
- Acquire a digital license through the Microsoft Store, which ties the product key to your Microsoft account
Preparing Your PC for Installation
Before starting the installation process, it’s essential to back up your files and data. While it’s unlikely that you’ll experience issues during installation, it’s better to be safe than sorry. Ensure that your PC meets the minimum system requirements for Windows 10 Home:
- 1 GHz or faster processor
- 2 GB of RAM for 64-bit or 1 GB of RAM for 32-bit
- 20 GB of free hard drive space
- DirectX 9-compatible video card or later with WDDM 1.0 driver
- A display resolution of at least 800×600
Venturing into the Installation
With your Windows 10 home product key and preparation complete, you’re ready to delve into the installation process:
- **Download or locate the Windows 10 Home installation media**: Obtain the installation files by downloading them from the Microsoft website or using a USB drive or DVD that has the Windows 10 Home installation media files. It is crucial to verify that the installation media you acquire comes from a reputable source to avoid potential issues.
- **Boot your PC with the installation media**: If you’re installing Windows 10 Home on a new PC or performing a clean install, insert the USB drive or DVD containing the installation media, reboot your computer, and follow the on-screen instructions. You might need to adjust the boot order in your BIOS settings so that the system reads the installation media first.
- **Enter the product key**: During the installation process, you’ll come across a screen that asks for your Windows 10 Home product key. Enter the key, and then click ‘next’ to continue with the installation.
- **Choose your settings**: Customize settings like language and time zone to best suit your preferences. After configuring the settings, the installation of Windows 10 Home will begin.
- **Activate your Windows 10 Home**: After completing the installation, make sure you’re connected to the internet and that your Windows 10 Home automatically activates using the product key you entered earlier. If it doesn’t, you can go to Settings > Update & Security > Activation and then manually enter the product key.
Reaping the Benefits
With successful installation and activation, you’re now ready to enjoy the wide array of features that Windows 10 Home offers, including the Start Menu, Cortana, and seamless connectivity across devices. The investment in a legitimate product key ensures the best possible user experience while maintaining system integrity and stability. Happy computing!